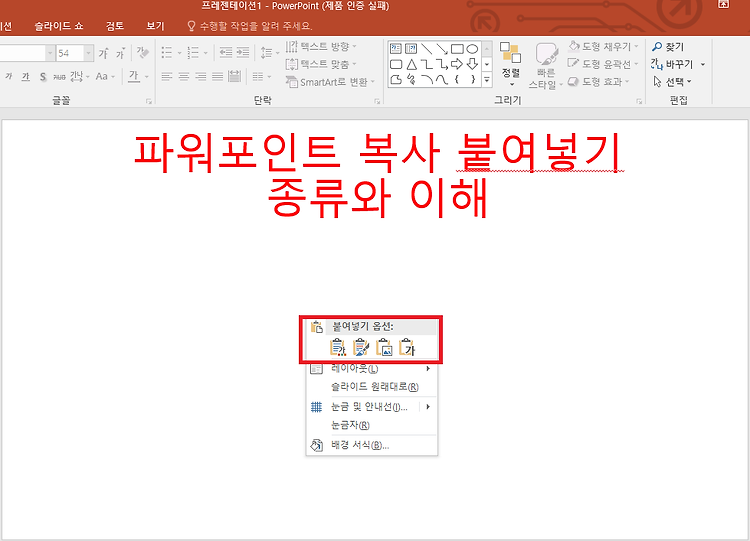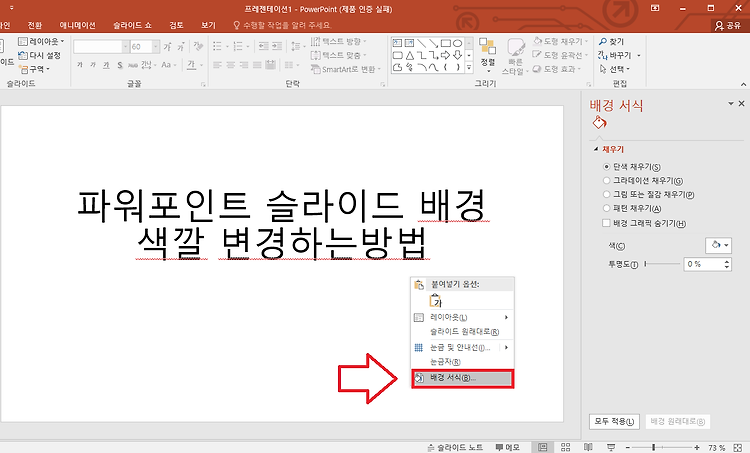IT 관련/파워포인트 학습
파워포인트 동영상 삽입하는 방법
파워포인트에 동영상을 삽입하여 프레젠테이션에 좀더 명확하고 정확한 정보를 전달할수 있습니다. 파일이 컴퓨터에 저장되어있거나 외장디스크만 있다면 동영상을 파워포인트에 수비게 삽입할수 있습니다. 컴퓨터에 내장하드에 저장되어 있는 영상을 삽입하는 방법입니다. 1. 파워포인트 [삽입] 카테고리 클릭후 > 비디오 탭 클릭 2. 비디오 탭에서 [내 PC의 비디오] 탭을 선택하신후 삽입하고자 하는 동영상파일을 선택하면됩니다. 3. 원하는 동영상 파일을 선택후 삽입하면 아래와 같이 영상을 재생할수 있는 동영상 파일이 삽입됩니다.