
IT 관련/Windows
컴퓨터 or 모니터 해상도 크기 변경하는 방법
컴퓨터에 잘 모르시는 분들중에 모니퍼 화면이 글씨랑 그림체가 엄청나게 큰대도 불구하고 이용에 불편을 겪으면서 사용하시는 분들이 은근히 많이 있습니다. 대부분 디스플레이 해상도를 낮게 설정해주셔서 그렇게 되거나 컴퓨터를 처음 설정하실때 변경하는 방법에 대해서 잘 모르시기 때문에 변경을 못하시는 분들이 많으실 겁니다. 먼저 컴퓨터 바탕화면서에서 마우스 오른쪽을 클릭해주세요 그리고 [디스플레이 설정]을 클릭해주세요 클릭하시게되면 디스플레이즉 모니터의 해상도를 조정할수있는 제어판이 나오게 됩니다. 해당 디스플레이 해당도를 본인의 컴퓨터 모니터 크기에 맞추어서 적정 해상도로 변경하시어 이용하시면 원활한 크기의 해상도로 이용하실수있습니다. * 원하는 해상도를 선택합니다. 권장을 선택하시는것이 컴퓨터 환경에 가장 좋..
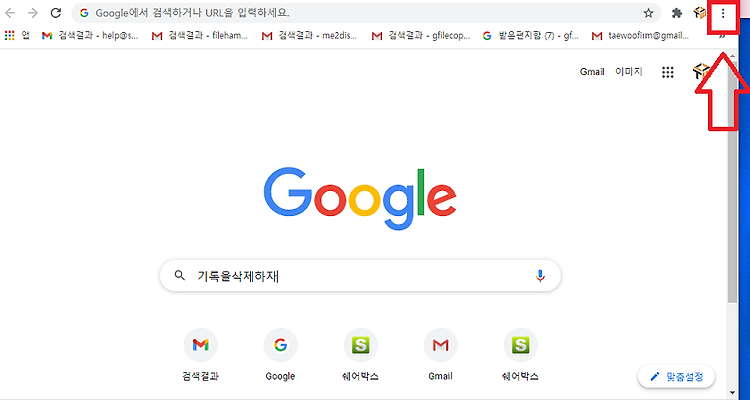

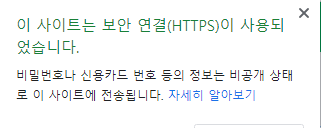





![윈도우10 [window 10] 작업표시줄 검색창 없애기 포스팅 썸네일 이미지](https://img1.daumcdn.net/thumb/R750x0/?scode=mtistory2&fname=https%3A%2F%2Fblog.kakaocdn.net%2Fdn%2FADF8E%2FbtqK7dg5S7a%2FVpv5WuodsKUQuRJOM4XUkk%2Fimg.jpg)