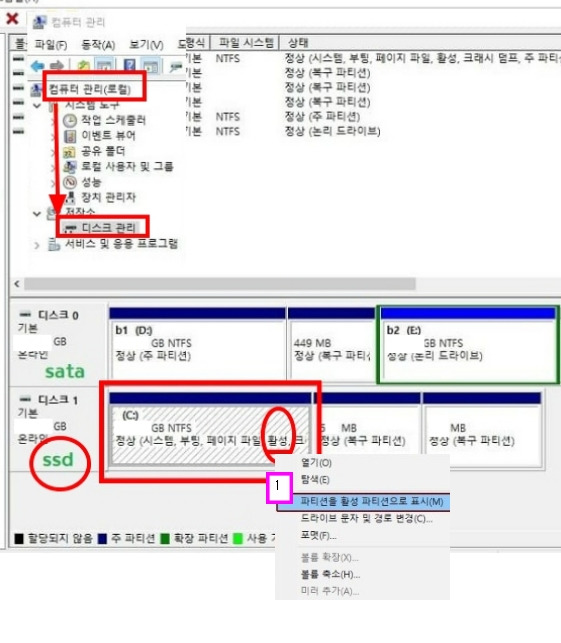IT 관련/IT기기
아이폰 이중 인증 사용시 확인 코드 받기 및 로그인하는 방법
이중 인증 사용 시 확인 코드 받기 및 로그인하기 이중 인증 사용 시 새로운 기기나 브라우저에서 Apple ID로 로그인하려면 확인 코드가 필요합니다. 새로운 기기 또는 브라우저에서 Apple ID로 로그인할 때마다 암호 및 6자리 확인 코드로 신원을 확인하게 됩니다. 여러 가지 방법으로 확인 코드를 받을 수 있습니다. 신뢰할 수 있는 기기에 표시되는 코드를 사용하거나, 문자 또는 전화 통화를 통해 코드를 받거나, 신뢰할 수 있는 기기에서 코드를 생성할 수 있습니다. iPhone에서 iOS 11.3 및 이후 버전을 사용하는 경우 확인 코드를 입력할 필요가 없을 수도 있습니다. 경우에 따라 신뢰할 수 있는 전화번호가 iPhone의 백그라운드에서 자동으로 확인될 수 있습니다. 이 경우 수행할 작업이 한 가지..




![윈도우10 [window 10] 작업표시줄 검색창 없애기 포스팅 썸네일 이미지](https://img1.daumcdn.net/thumb/R750x0/?scode=mtistory2&fname=https%3A%2F%2Fblog.kakaocdn.net%2Fdn%2FADF8E%2FbtqK7dg5S7a%2FVpv5WuodsKUQuRJOM4XUkk%2Fimg.jpg)